Login Guide for First-Time Users
To ensure the security of your digital information, SJSU uses Duo Multi-Factor Authentication (MFA). There are two required procedures and two optional procedures for your SJSU account activation and setup of Duo MFA:
- Set Up Your SJSUOne Password for the First Time (Required)
- Set Up Duo Mobile MFA (Required)
- Set Up Recovery with Duo Restore (Optional)
- Enable Auto-Push for MFA (Optional)
Set Up Your SJSUOne Password for the First Time
- Go to the SJSUOne Password Set/Reset page
- Enter your nine-digit SJSU ID.
- Read and accept the CSU Responsible Use Policy [pdf]
- Click Continue.
- Choose one of the following methods to verify your identity:
- Provide your birth date and the last four digits of your SSN
- Send a reset link to your email address
- Click Continue.
- Enter your new password.
Passwords should adhere to the following requirements:
-
- Passwords must be between 15 - 64 characters
- Capital letters, numbers, spaces, and special characters are optional
- Do not use your name, SJSU ID, date of birth, any part of your SSN, SJSU-specific terms, or keywords associated with the university
- Do not use common words
-
You will receive a prompt notifying you that your password has been successfully changed.
Set Up Duo Mobile MFA
Note: If you DO NOT have a smart phone, please contact the SJSU IT Service Desk for further assistance.
- Go to The Spartan App Portal at One.SJSU
- Click the "Sign In" button on the top right side of the screen under the search bar
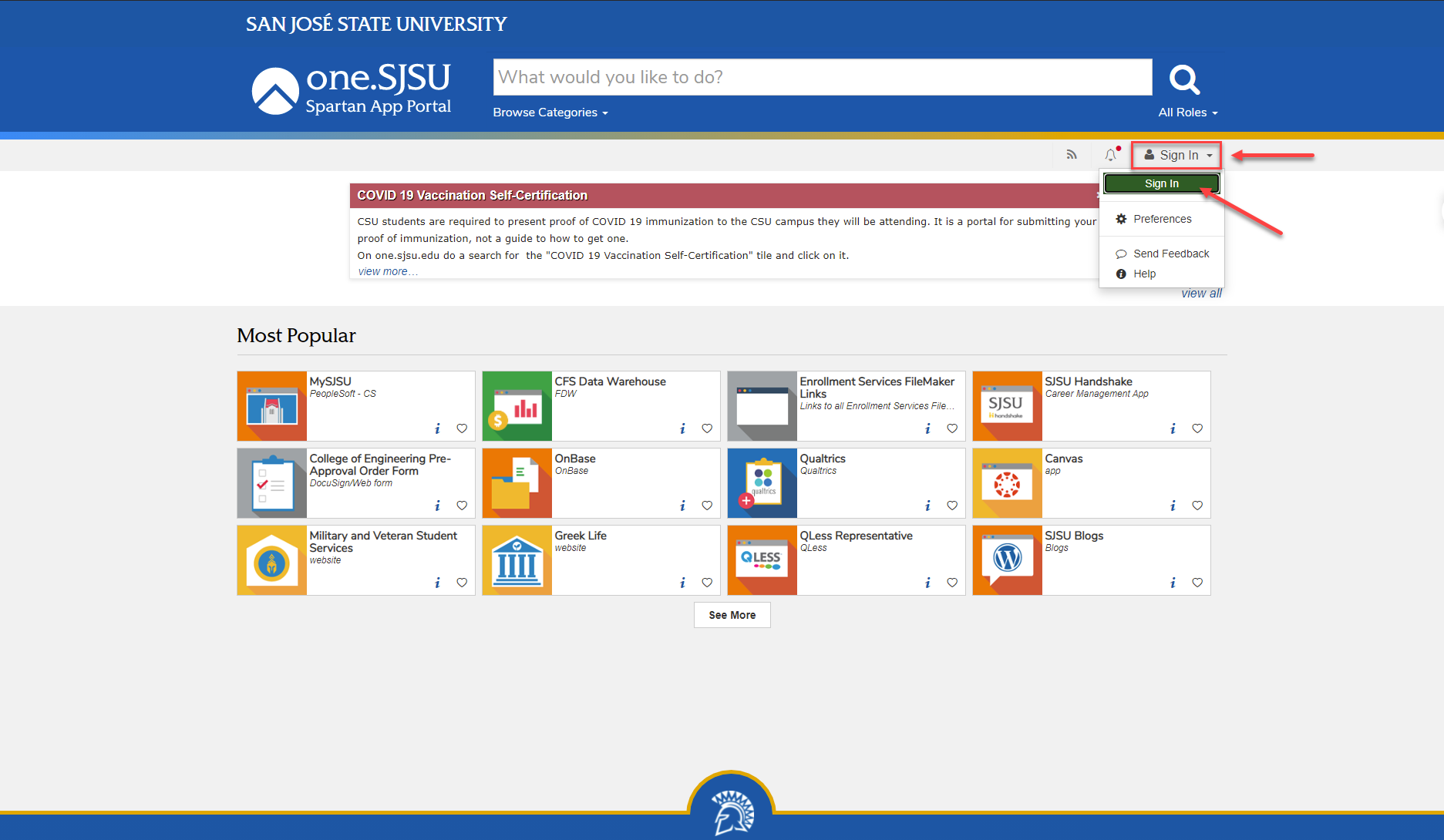
- Enter your SJSU ID and password on the SJSU Single-Sign On page
- Click "Sign In" at the bottom of the page
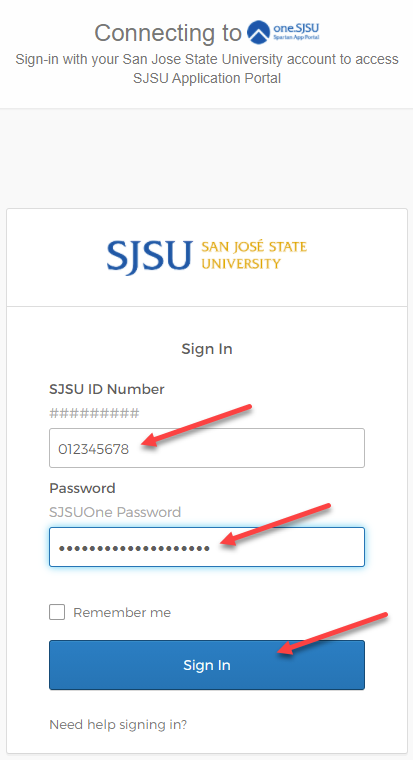
- Click "Set Up" at the end of the prompt titled "Set up security methods", then click
the "Enroll" button on the following prompt.
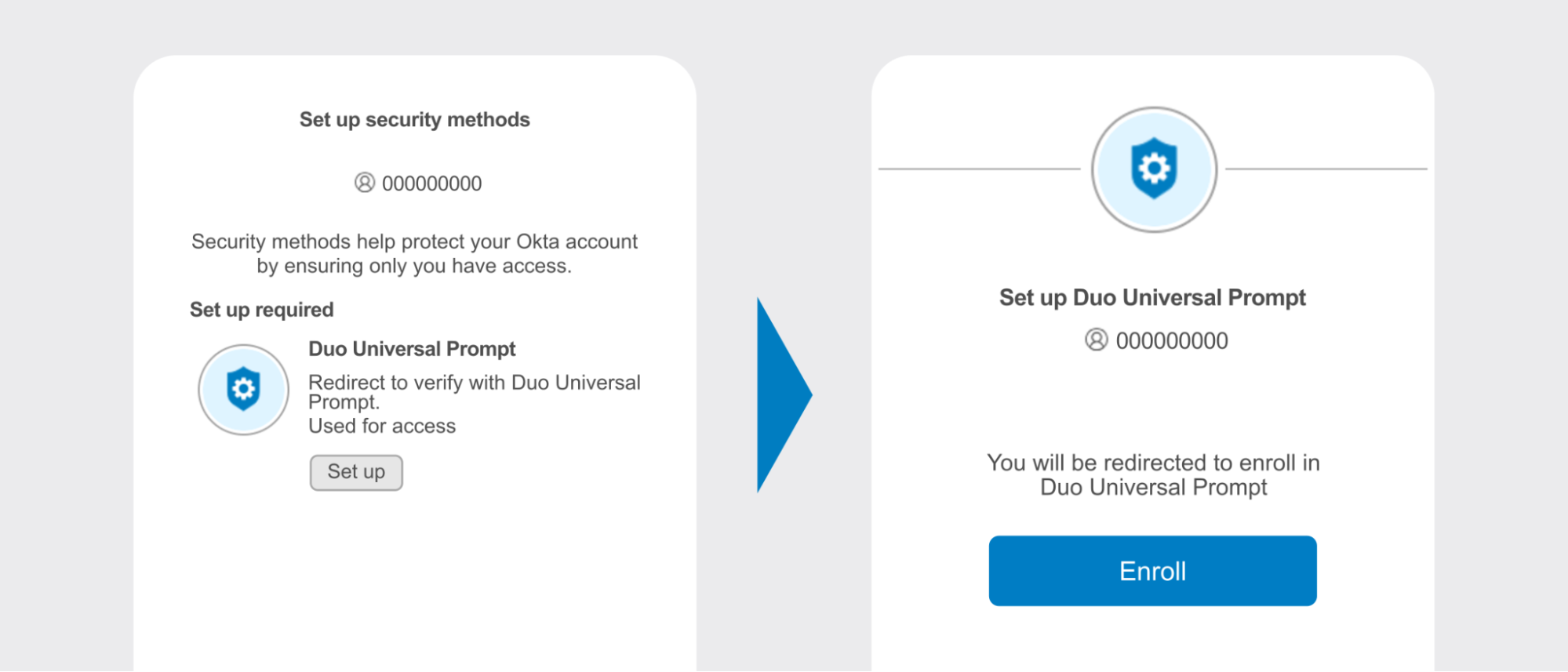
- After that is an options menu for authentications. We recommend installation of "Duo
Mobile", the mobile phone app with the green icon.
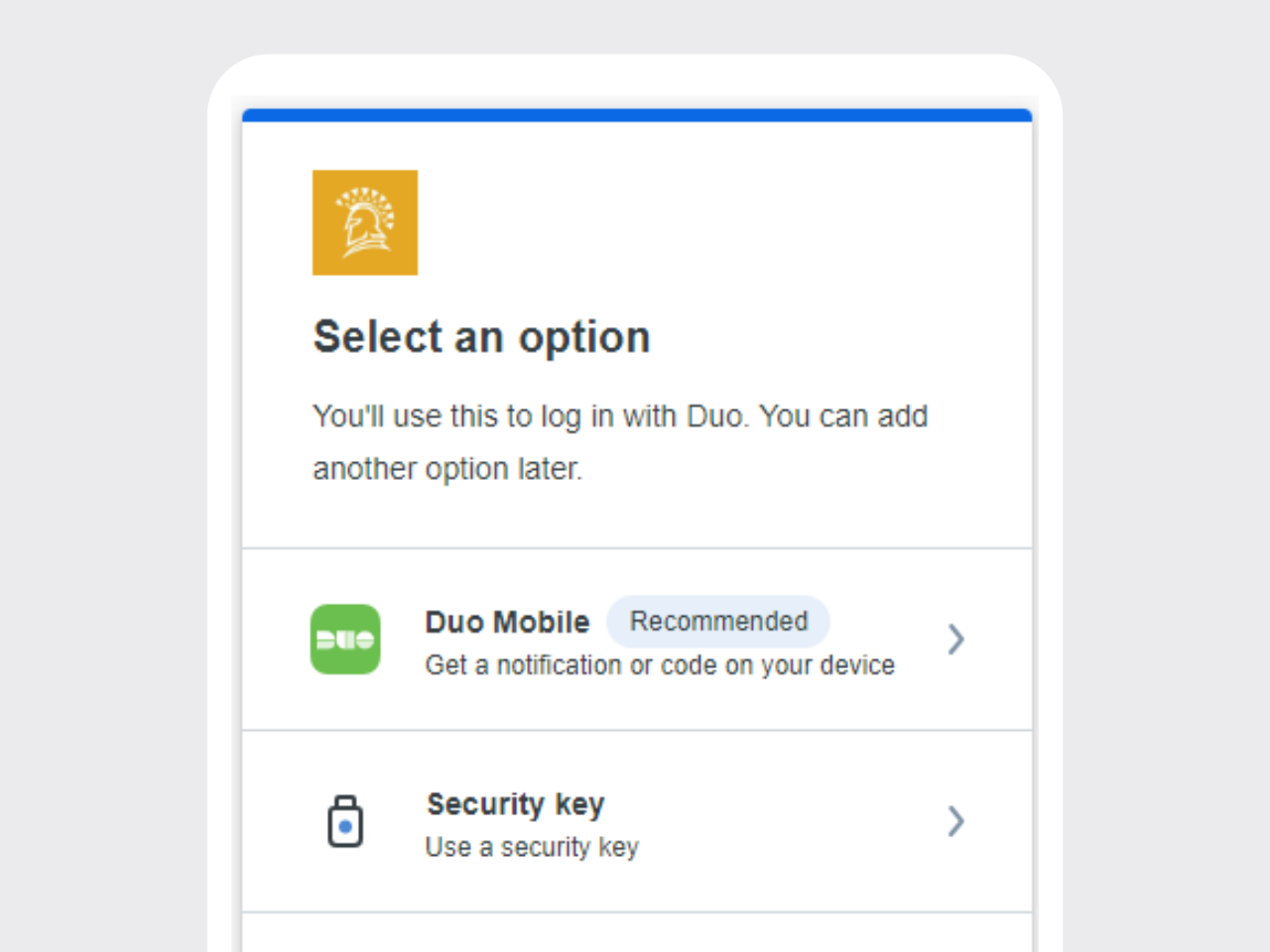
- The prompt will then ask for some information on your phone, including the complete
phone number.
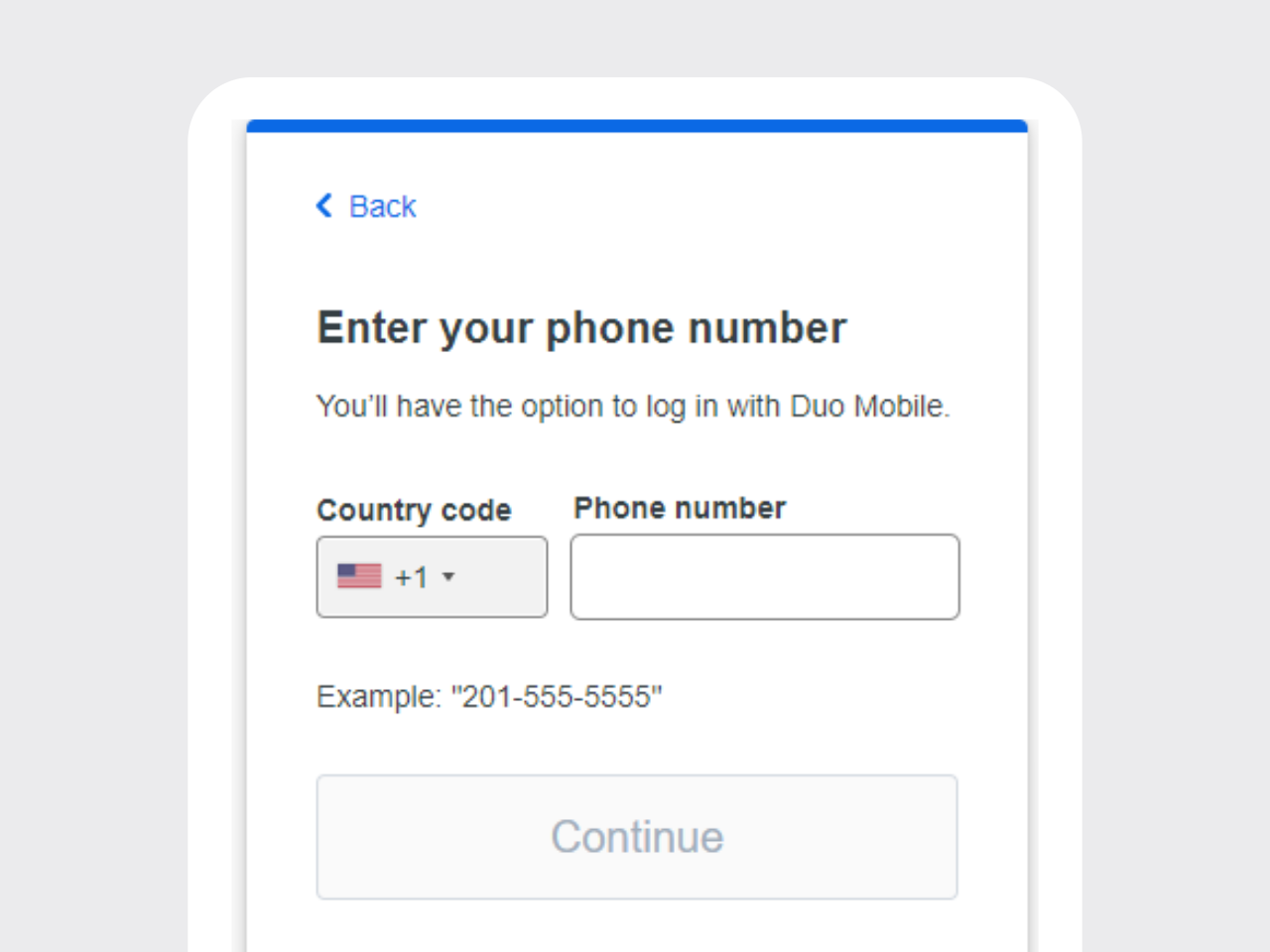
- If setting up on a mobile device ONLY: Tap the "Continue" button and open the link to proceed to the app.
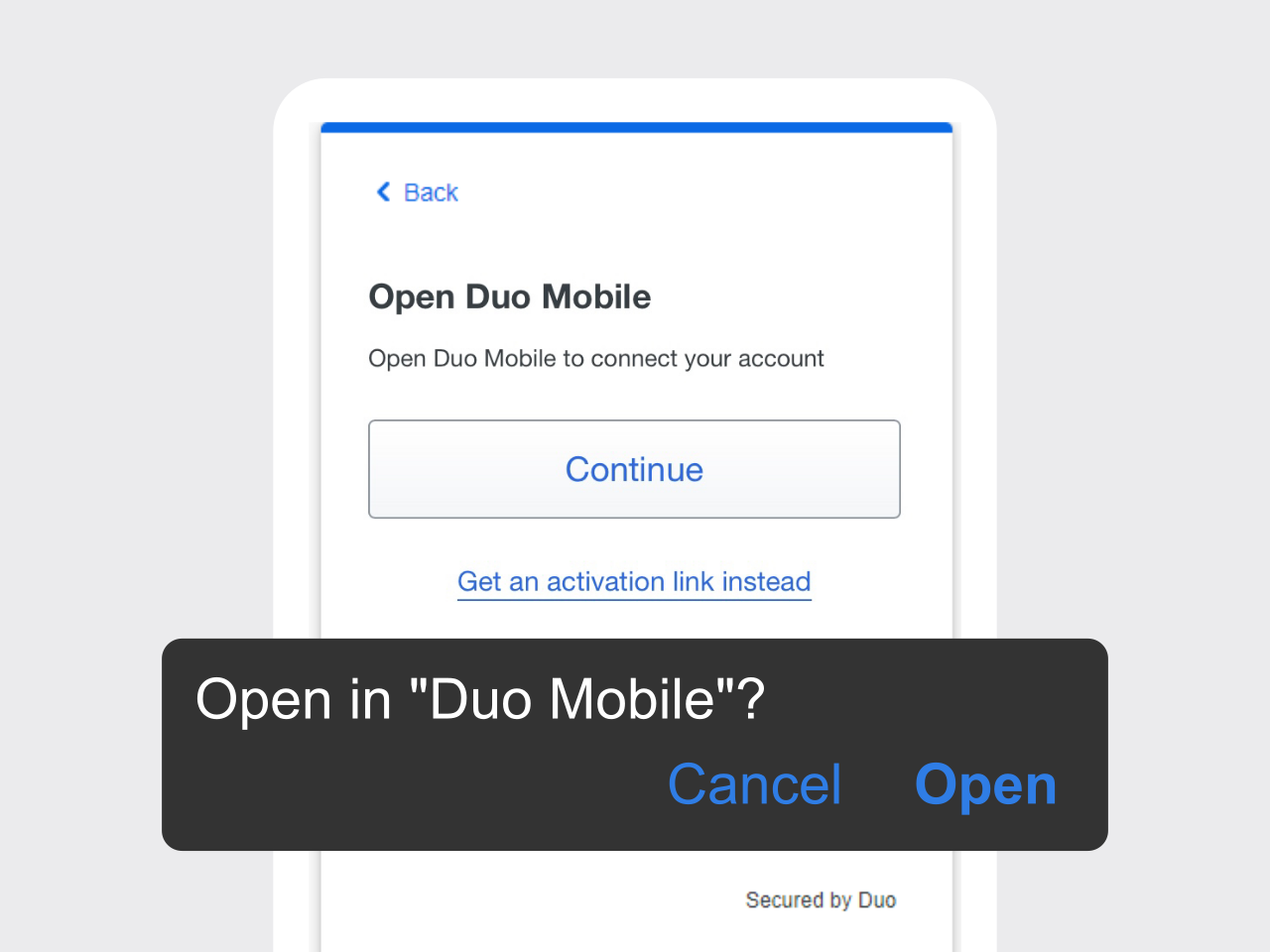
- If setting up on a desktop or laptop ALONGSIDE your mobile device: Scan the QR code with the Duo Mobile app, then open the link. Remember to use the
Duo Mobile app for this step, and to adjust permission for use of the camera where
necessary.
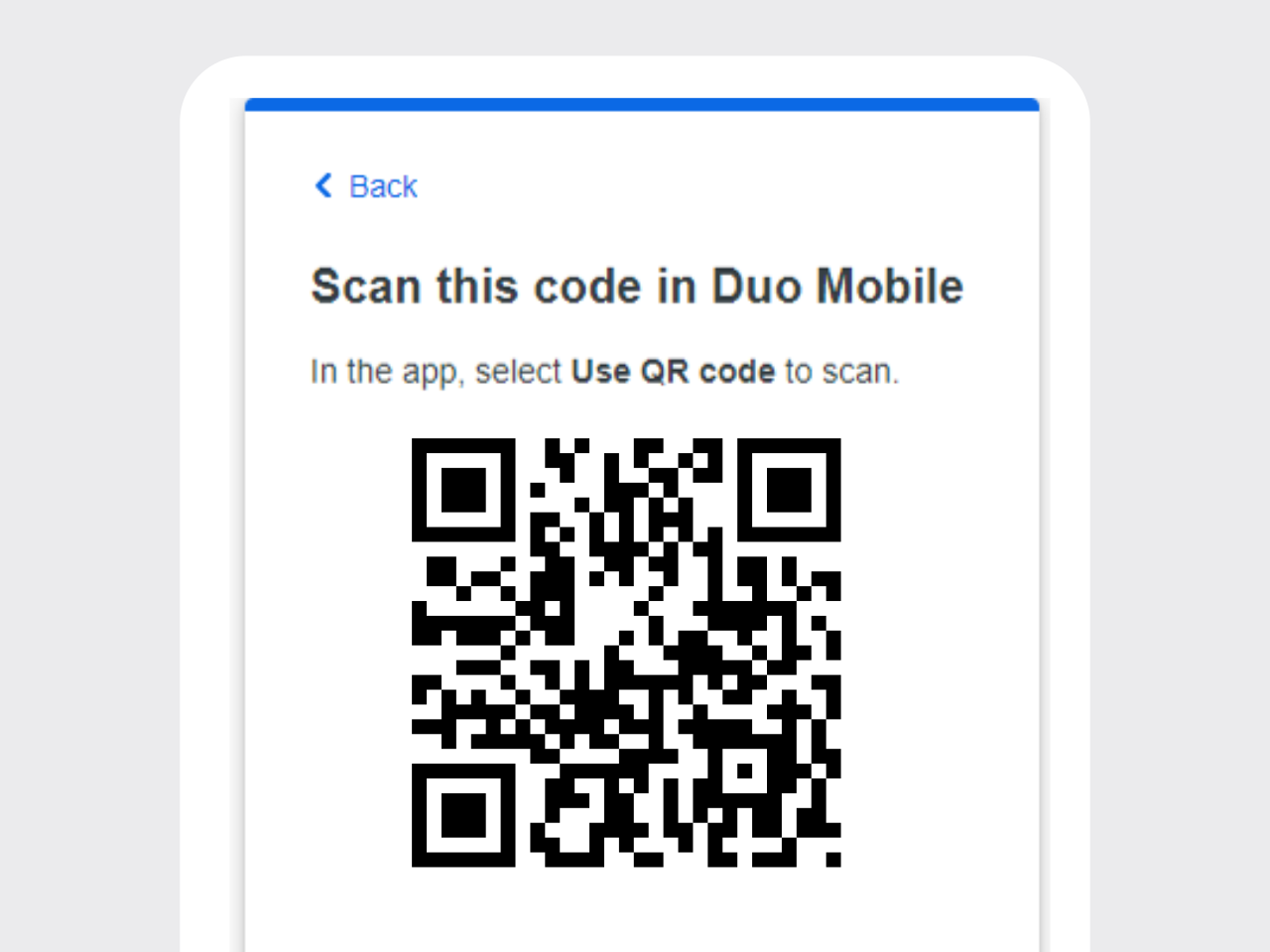
- If the account setup is good, there should be a screen setting an account name. The
default account name is "San Jose State University".
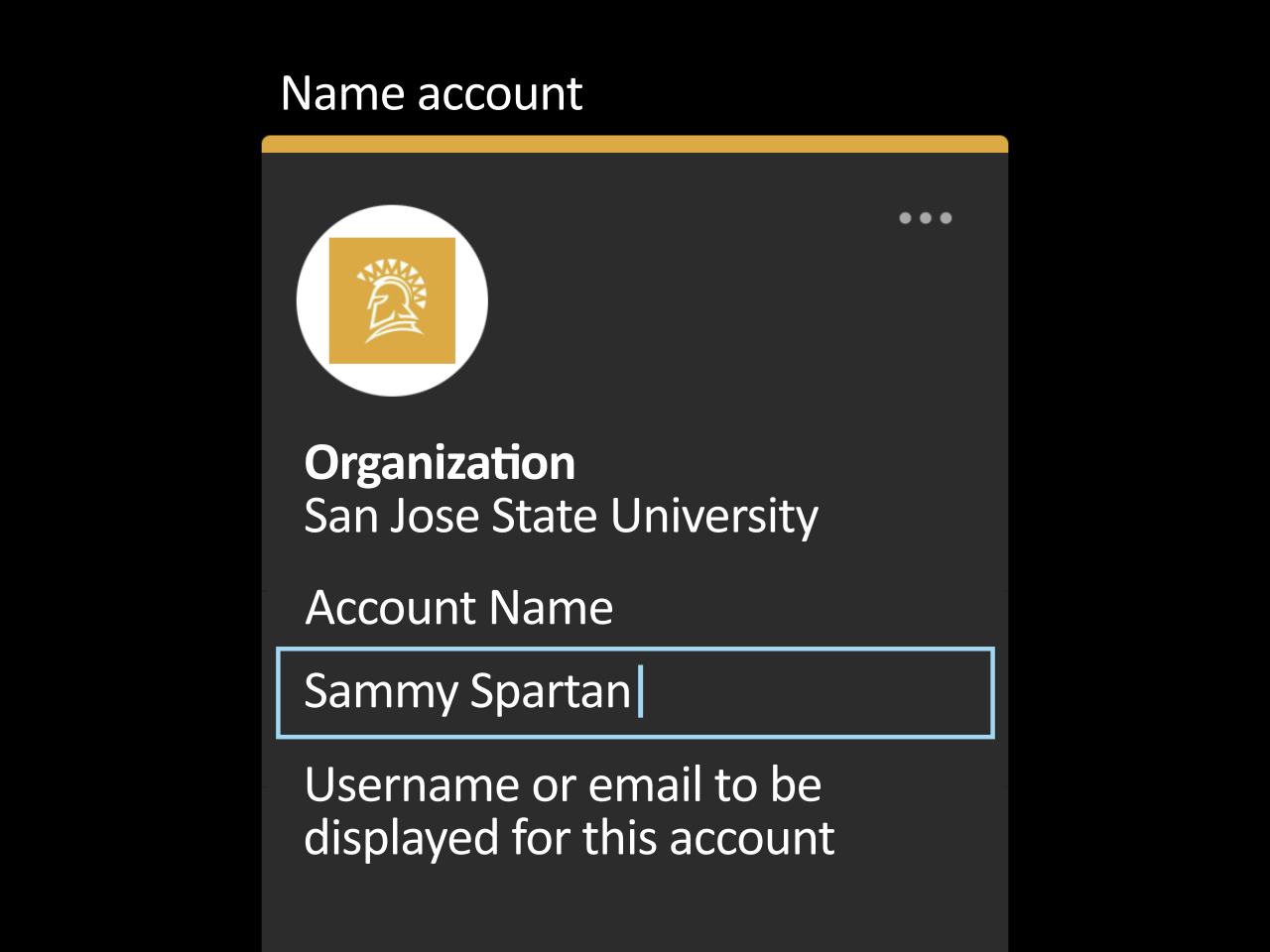
- Go back to the setup prompt in your browser and select the "Continue" button to proceed
with logging in.
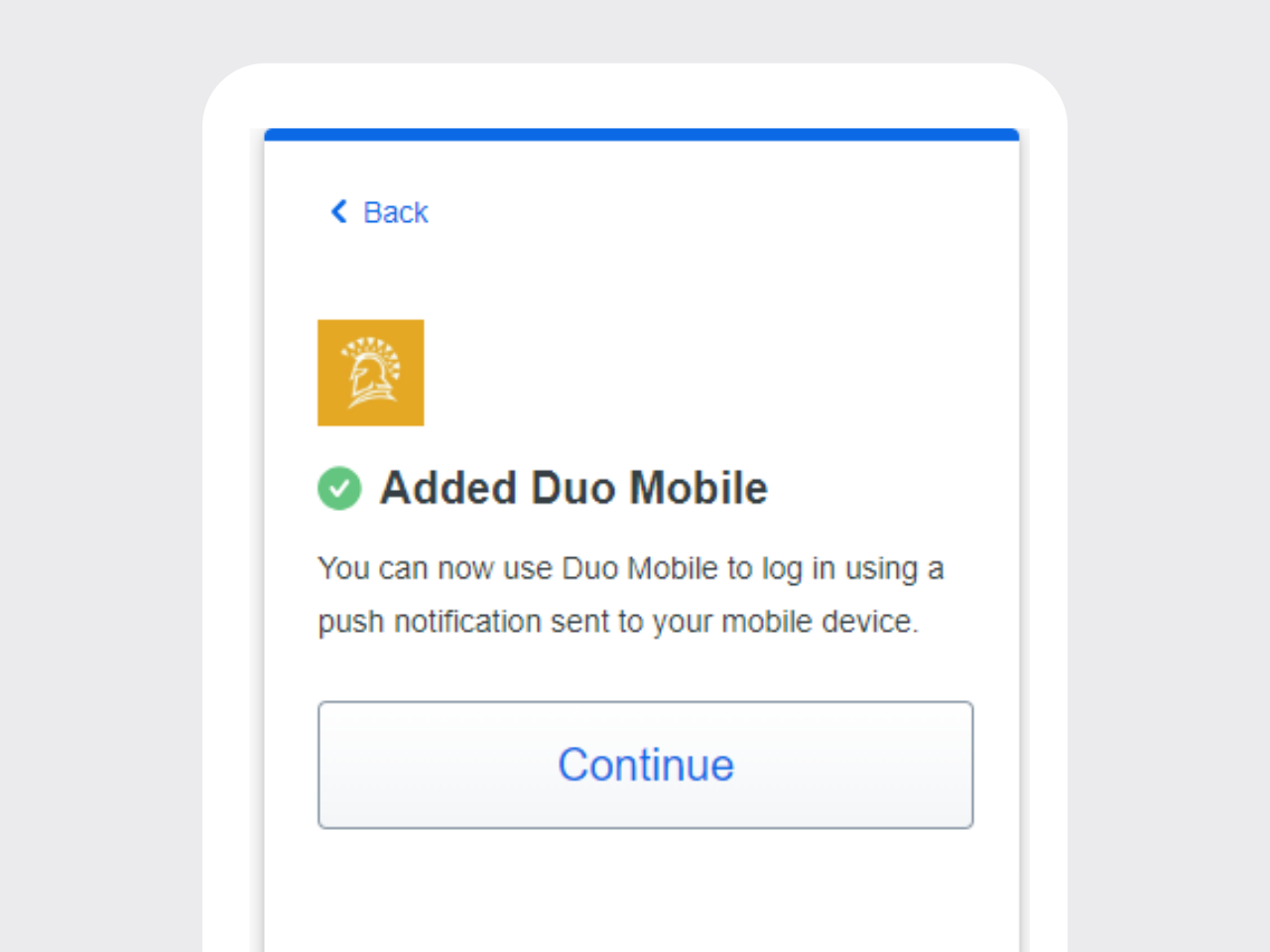
- Follow the Duo Universal Prompt to complete your login. "Send me a Push" brings up
a yes-or-no prompt within the app, while "Enter a Passcode" uses the six-digit passcode
displayed in your app account listing.
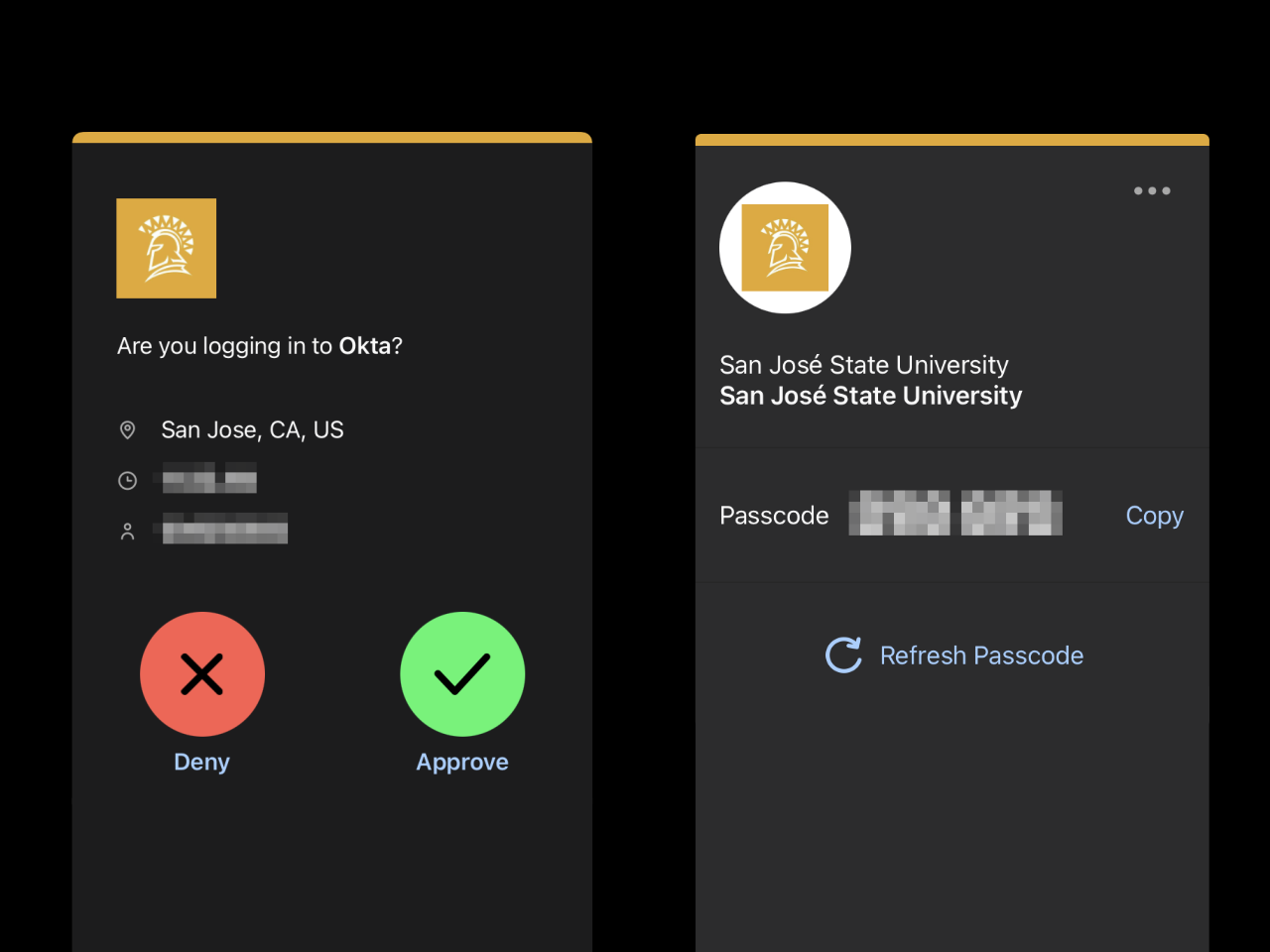
When you complete your Duo Mobile enrollment: You will be prompted by OKTA to provide
a security question and a secondary email.
Choose a security question from the drop down menu, or make your own question then
provide an answer.
The secondary email should match the email you used when you applied. If you need
to update your secondary email, you must first complete all OKTA steps.
Click “Create Account.” You will be able to access MySJSU.
For instructions on changing your secondary email, see Set My Preferred Email Address
Congratulations!
You are now enrolled in DUO two-factor authentication and your SJSUOne ID account is fully activated.
Set Up Recovery with Duo Restore
This procedure is optional but recommended to ensure that you maintain access to your SJSU account if you get a new device or need to reset your device to factory settings.
- If you have an iPhone or iPad, Duo uses iCloud Backup and iCloud Keychain to back up your Duo Mobile app and restore
it when you set up a new phone. Please ensure your phone is backing up to iCloud so you can restore to a new phone
without losing your Duo Mobile.
- Android phones and tablets need to enable Duo Restore in the Duo Mobile app. When choosing a Google Account to back up to, choose the personal Google Account you used to activate your phone when you purchased it. When installing on a new phone set up with the same personal Google Account, you can choose to restore your Duo settings from that account.
Enable Auto-Push for MFA
You can streamline your multi-factor authentication process when logging in by enabling auto-push to automatically prompt you to authenticate using your method of choice via the Duo Mobile app.
This procedure is optional.
To enable auto-push:
- Visit the Multi-Factor Authentication Profile page.
- Enter your SJSU ID and password and click Login.
- Before authenticating with MFA, select Settings > My Settings & Devices.
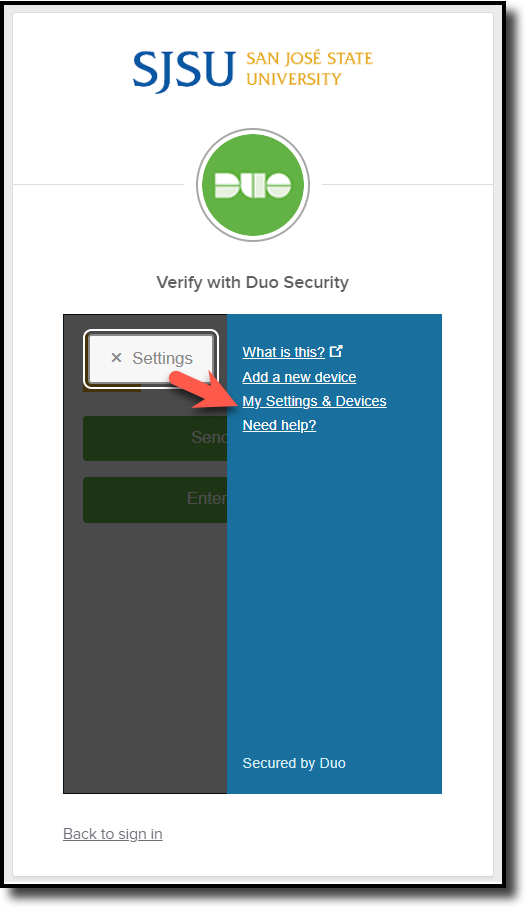
- Complete multi-factor authentication as normal.
- Under Default Device, select your default device from the drop-down list.
- Under When I log in, select Automatically send this device a Duo Push.
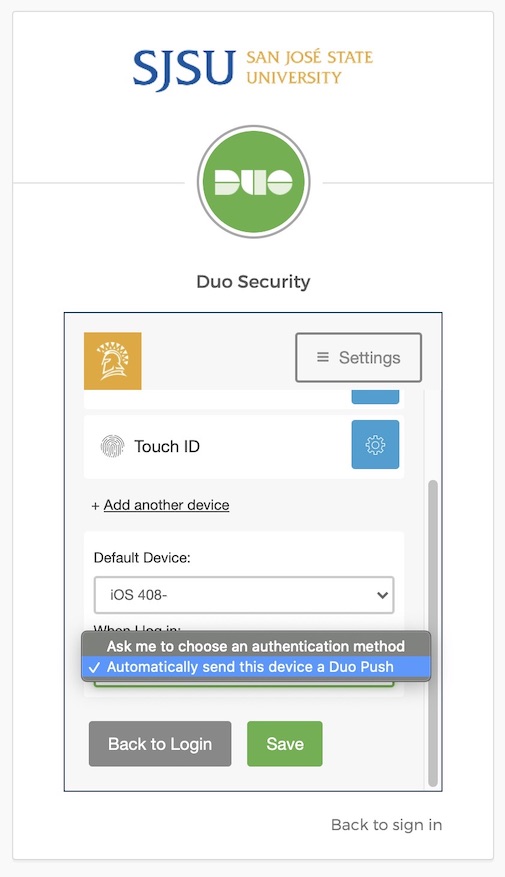
- Click Save.
NOTE: To turn off auto-push for MFA, select Ask me to choose an authentication method.
Frequently Asked Questions
Support
- Schedule a Zoom support session with a Service Desk technician
- Call the Service Desk during our business hours at (408) 924-1530
- Visit the Service Desk on the first floor of Clark Hall (room 102)