Having issues with Respondus LockDown Browser?
If you are a student who is experiencing issues with LockDown Browser, review these questions to troubleshoot your issue.
- Are you asking yourself, “What is LockDown Browser?”
- If so, watch this LockDown Browser Tutorial video (2.5 minutes) to find out what it is.
- Did you use LockDown Browser last semester or last year?
- If so, you must update your software. This tutorial shows how to update LockDown Browser.
- Did your instructor give you the link to download LockDown Browser?
- If so, you must use that link to download it. If not, please use this link: https://download.respondus.com/lockdown/download.php?id=967937270
- Are you using an iPad and experiencing issues with LockDown Browser?
-
- If so, check with your instructor that iPads are an acceptable choice for this quiz. Instructors have to check the box to enable the use of iPads.
- Did you already download LockDown Browser?
- If so, you must also locate the .exe file to install the software.
- The .exe file will be in your downloads folder or in your downloads bar. See screenshots on page 2.
Locate the downloads bar at the bottom of your screen and click on the .exe file to install LockDown Browser.
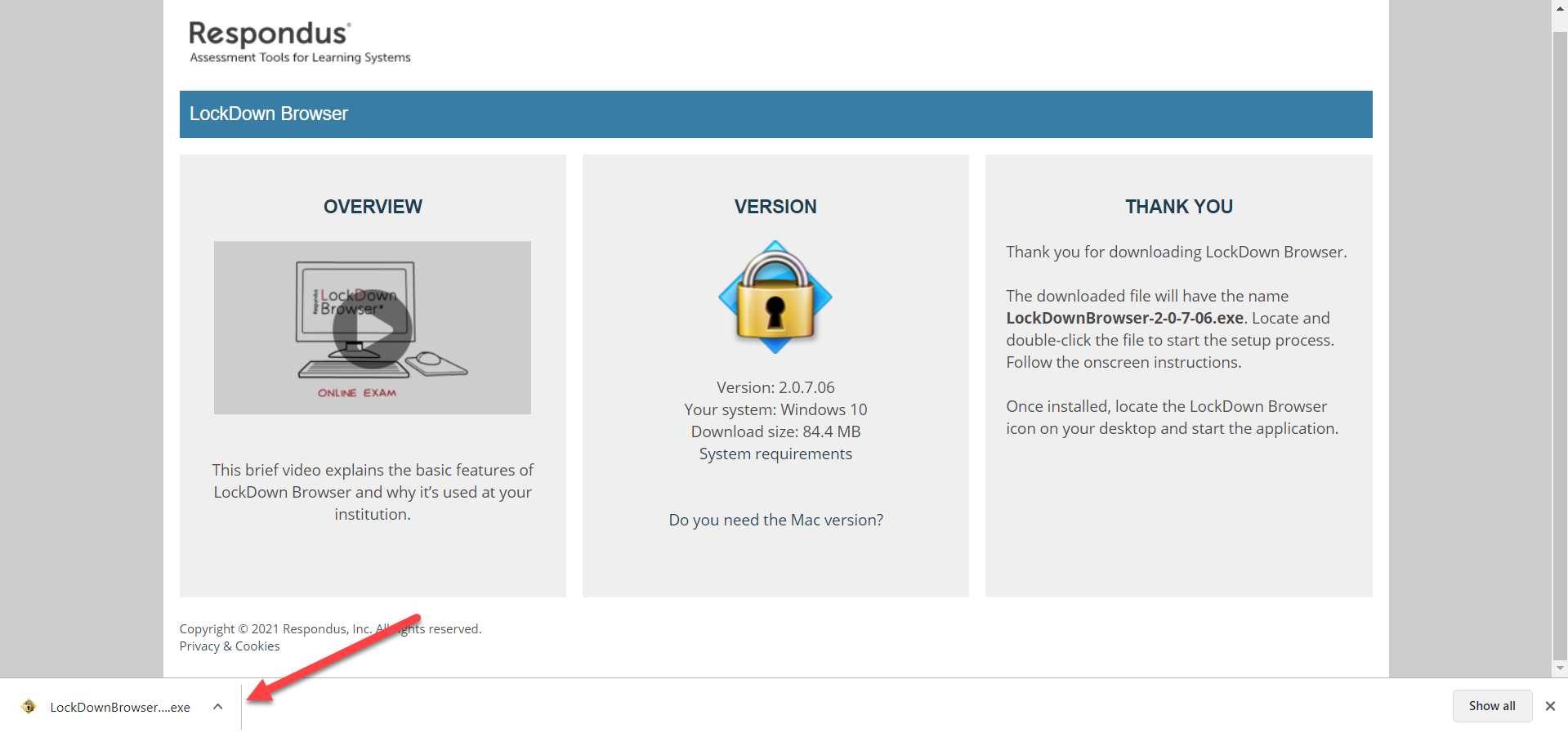
Or locate the .exe file in your downloads folder.
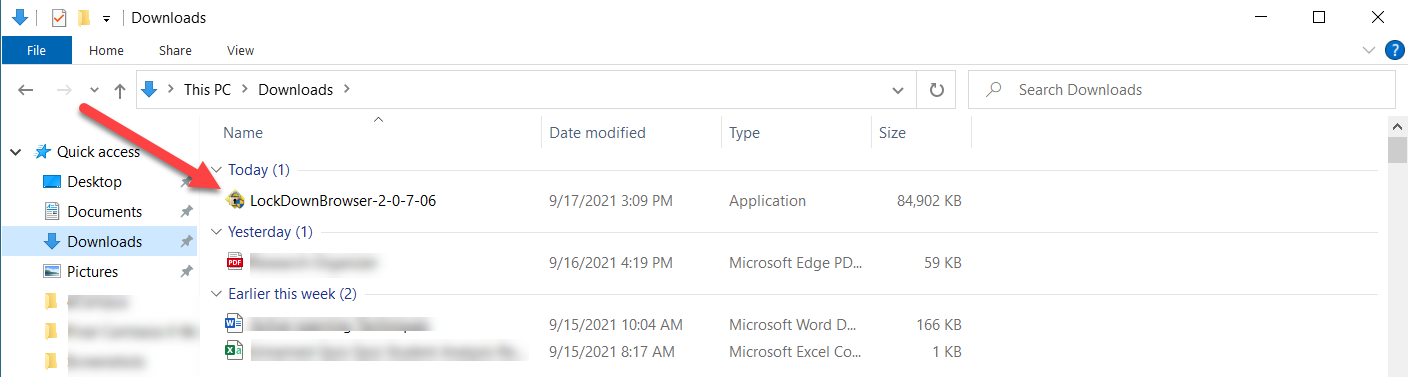
After clicking on the .exe file, an alert asks for your permission to make changes to your device. Click “Yes” and follow the instructions to complete the installation.
- Have you encountered an error message when accessing the quiz using LockDown Browser?
- If so, make sure to access the quiz through a module or the quizzes tab in the left hand menu.
- Are you having issues closing LockDown Browser?
- If so, make sure you submit the quiz and then you can close LockDown Browser.
- Did you screen freeze while using LockDown Browser?
- If so, please see this tutorial on what to do if your LockDown Browser freezes during a test.